
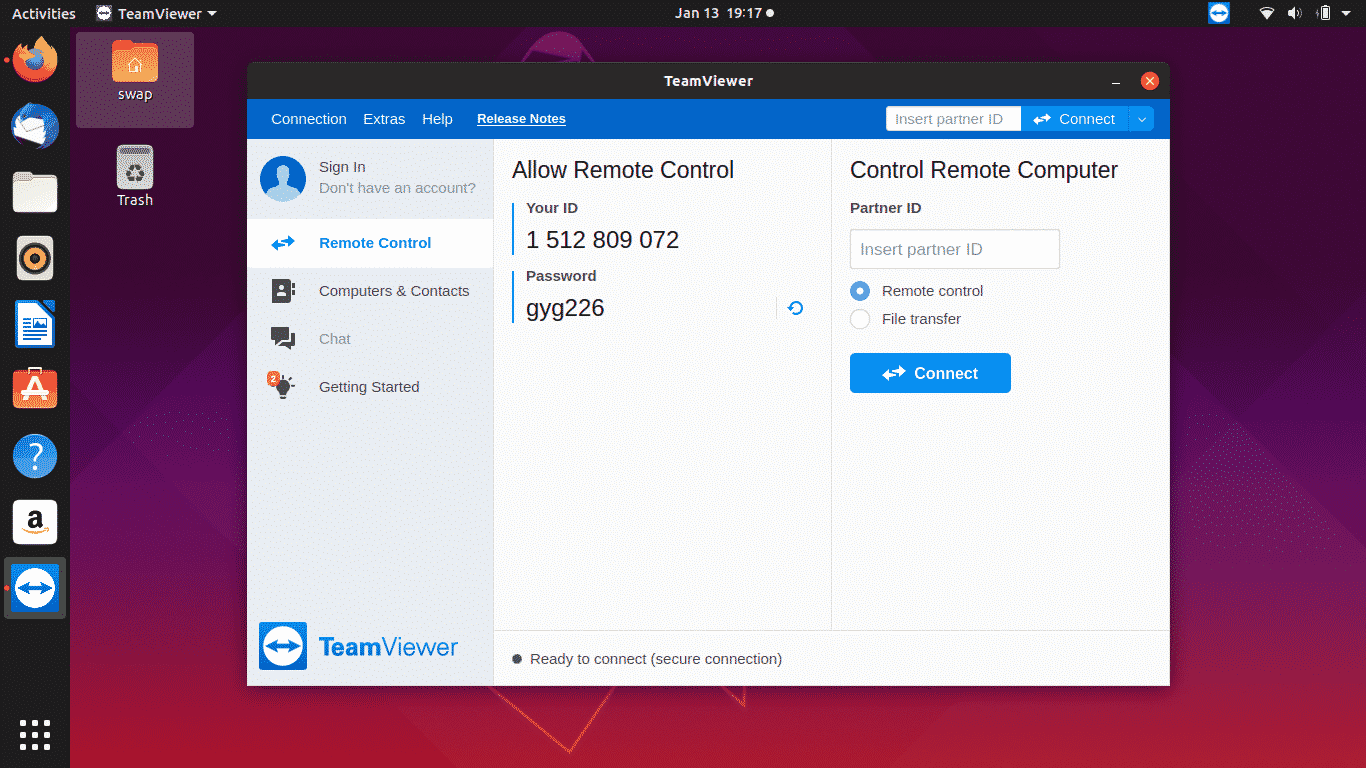
- #Apple remote desktop connection how to
- #Apple remote desktop connection for mac
- #Apple remote desktop connection install
- #Apple remote desktop connection software
Step 1: Navigate as follows: Apple Menu > System Preferences > Sharing > Remote Management Remote Management is a macOS feature allowing users to grant total remote access to another Mac.Ĭonveniently, the Remote Management configuration is much like setting up Screen Sharing and Remote Login. Solution 3: Remote Managementįor those needing complete access and control over another remotely located Mac, implementing Remote Management is a great solution. If the error code: 0x204 has appeared while establishing a Remote Desktop Connection with a PC from macOS, you can easily solve it with the help of our guide.
#Apple remote desktop connection how to
We’ll walk you through another easy step-by-step guide on how to configure a Windows computer for remote desktop connection from Mac to PC to help you implement this application.
#Apple remote desktop connection software
Microsoft Remote Desktop is a completely free cross-compatible solution, which means it enables remote access software Mac to PC capabilities.
#Apple remote desktop connection for mac
Microsoft Remote Desktop Connection for Mac This convenience allows IT and customer support specialists to troubleshoot and repair a remote device quickly and easily. This software offers advanced remote support that permits a Mac device to forward macOS across a limitless distance. Our favorite pick when it comes to remote access software is HelpWire. Step 3: Once the app is installed and running on both computers, login with the details you created in the previous step on your Mac Step 2: Create an account by choosing a username and password
#Apple remote desktop connection install
Step 1: Install the 3rd-party remote access app (like TeamViewer) on the computers participating in the remote connection While feature suites can vary, the fundamental remote access procedure is fairly consistent, and breaks down into this basic series of steps: These tools (like Microsoft Remote Desktop, Splashtop, Zoho Assist, TeamViewer, AnyDesk, BeyondTrust formerly Bomgar (to name just a few.) allow users to remotely control Mac devices over internet or network connections. Using 3rd-party apps is usually the simplest method for how to remote login on Mac devices (regardless of what OS you’re using.) In this section, we’ll explain how to connect remotely to a Mac with 3rd-party apps. Step 3: Type in the password you’ve already created Step 2: Enter the password you created in step 2 to log in This means users can remotely access their Macs from iPads, iPhones, Windows, or Linux computers as long as the app is installed. However, VNC apps are available for virtually every operating system. Please note: The screenshot shown above is from VNC Viewer for iOS.

Step 1: Type the IP address of your Mac into the VNC app on the remote device
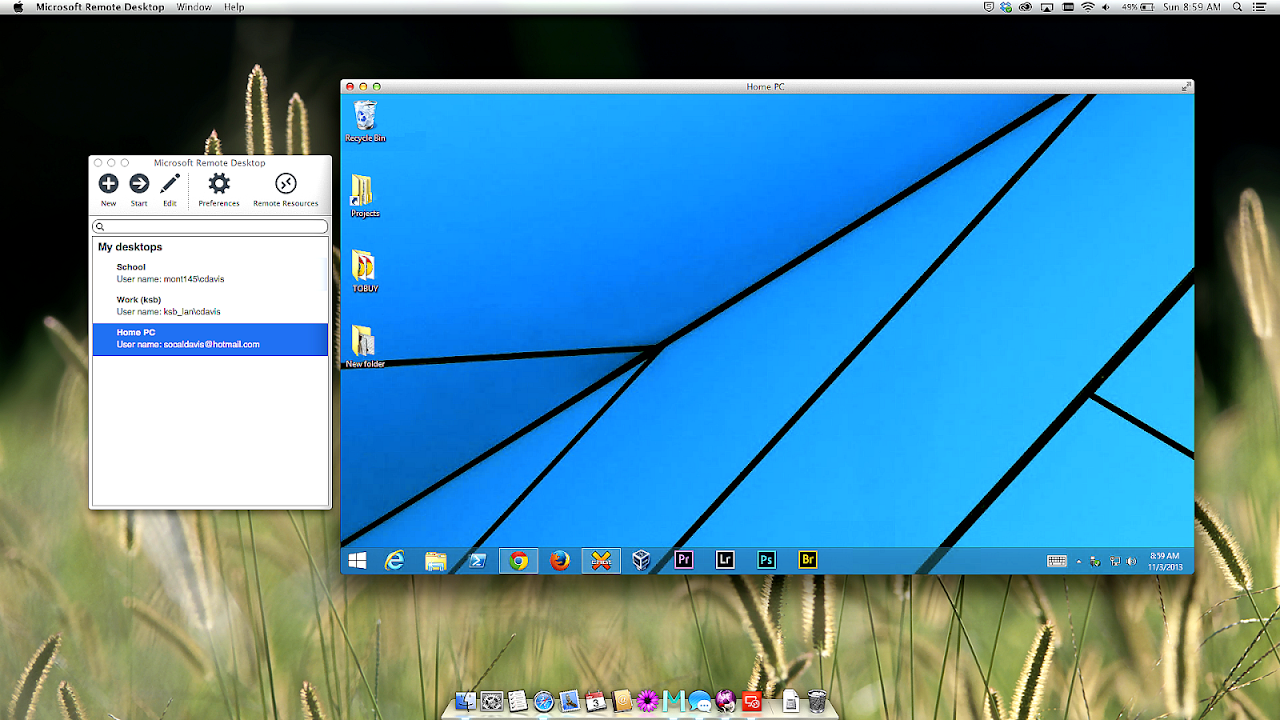
Step 5: Memorize or write down the IP address of your Mac Step 4: Specify user access privileged from the “Allow access for” section Step 3: Once the password is entered, hit “OK” Step 2: To allow VNC Viewer to control the screen, enter a password (as shown below) Step 1: Navigate as follows: System Preferences > Sharing > Computer Settings While the process is still very simple, there are some steps users will need to handle differently. In the following section, we’ll teach you how to remotely connect to another Mac with a non-Mac device. How to remote connect to a Mac from a non-Mac device over your local network Now you should be able to remotely login to Mac computers using the Screen Sharing app on the secondary computer.


 0 kommentar(er)
0 kommentar(er)
